こんにちは!ブログ運営半年で月20万超の元サラリーマンブロガーなつです。
WordPressを始めてブログを作る場合には、なにかとトラブルが起こりやすいものです。ログインログアウトなど基本だと思っていても入れない場合などにはとても焦ります。
そこで、WordPressのログインの基本的なやり方やログインできない場合の対処方法をお伝えしていきます。
もくじ
WordPressのログイン 【基本の操作】
WordPressを導入し始めたころ、レンタルサーバーから通知されるログインURLで開いた開始画面から「ユーザー名もしくはメールアドレス」のどちらかと「パスワード」を入力し「ログイン」のボタンを押します。
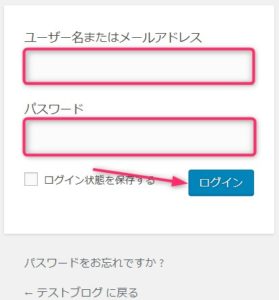
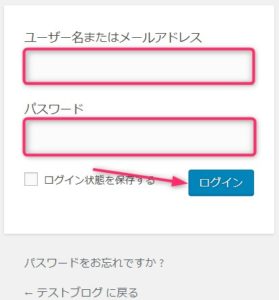
- ユーザー名またはメールアドレスを入力
- パスワード入力
- ログインボタンをクリック
ユーザー名とパスワードはレンタルサーバーでWordpressを導入するときに自分で設定したものです。
エックスサーバーでのログイン後の確認画面
私はエックスサーバーを使っていますが、エックスサーバーの場合には以下のようにWordpressの完了画面がでてきます。★
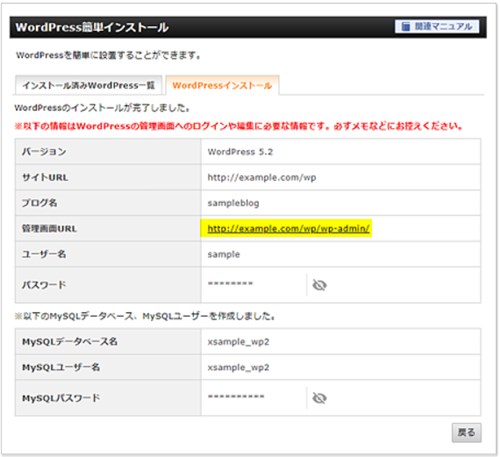
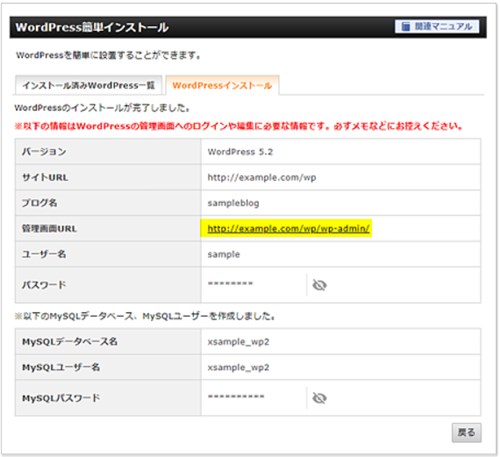
出典:エックスサーバー「簡単インストール」
最終に内容を確認する画面がでてきます。初心者の頃は、この管理画面URLからログイン画面を開く方も多いのではないでしょうか。


管理画面URLを分解して説明
http://example.com/wp/wp-adminとありますが、最初の部分が個別のURLです。ちょっと分解してみましょう。
- ブログのURL・・・ http://example.com/
- 管理画面に入るためのもの・・・ wp/wp-admin
初心者がWordpressをインストールした時にやっておくこと
WordPressはインストールできるサーバーも多いです。私が使っているエックスサーバーでもインストールできます。
初心者の方などは、ツールバーにコピペで手動でURLを貼り付けたりしてログインしているかもしれません。
手間を省くために以下の設定と操作をしておくとスムーズです。
パスワード等のコピー保管
エックスサーバーの簡単インストールで最初に出てくる確認画面にパスワードやログインのURLが入っています。
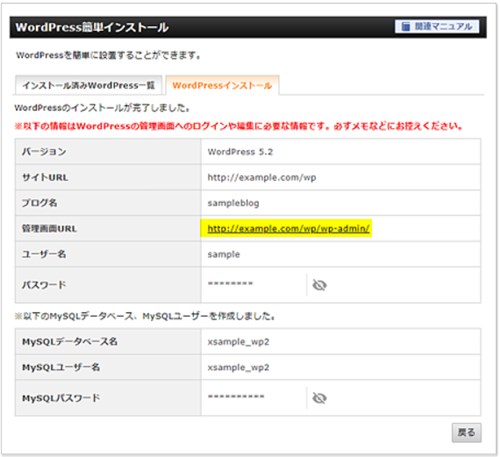
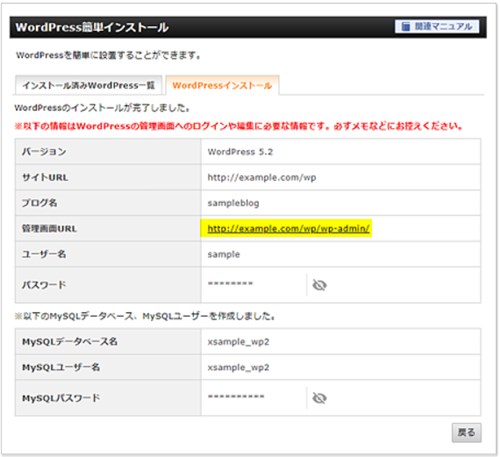
出典:エックスサーバー
この、中でパスワードの枠の右側に目玉マークがあります。ここをクリックするとパスワードが表示されますので、MySQLパスワードと同じく表示させた状態でコピーするかキャプチャして安全な場所に保管しておきます。
パソコンのお気に入りに保存
ちょっとしたことですが、これをやっておくと次からの操作がとても楽になります。ログインした時に、ツールバーの端にあるお気に入り保存しておきましょう。
Windows10の場合
ブラウザによっては位置が少し違うかもしれませんが、保存するためのタブは必ずありますのでご自身のブラウザで保存しておきましょう。
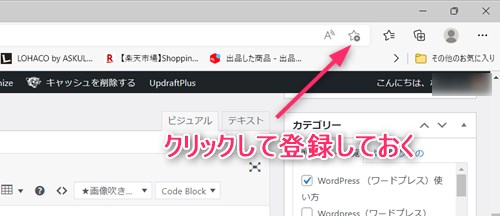
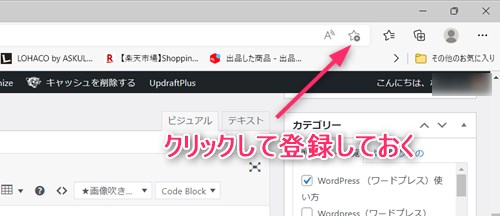
WordPressのログインができない時の対処法
WordPressのログイン画面の入り方がわからなくなってしまった場合には、あなたの決めたURLの後ろに以下のアルファベットを追加して上部の検索窓に入力しエンターを押せばログイン画面がでてきます。
- wp-admin
- wp-login.php
上のURLを例にすると以下のようになります。
- http://example.com/wp-admin
- http://example.com/wp-login.php
どちらでもかまいませんのでブラウザの上部に入力してください。
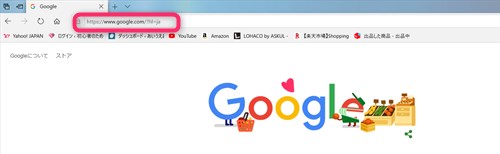
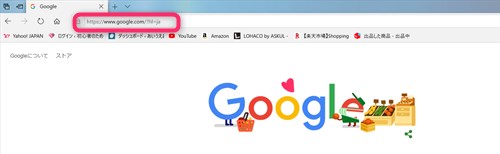
するとログイン画面がでてきますので、ユーザー名かメールアドレスとパスワードを入れてログインボタンを押します。
WordPressのログインパスワードがわからない時の対処法
ログインのパスワードがわからなくなったら、再設定をすることができます。ユーザー名かメールアドレスがわかれば再度設定ができます。
- ログイン画面の「パスワードをお忘れですか?」をクリック
- ユーザー名かメールアドレスを入力
- 最初に指定したメールアドレスへメールが届く
- メッセージの中のURLをクリックして再設定する
1. 「パスワードをお忘れですか?」をクリック
ログイン画面の一番下に「パスワードをお忘れですか?」という文章がありますのでそちらをクリックします。
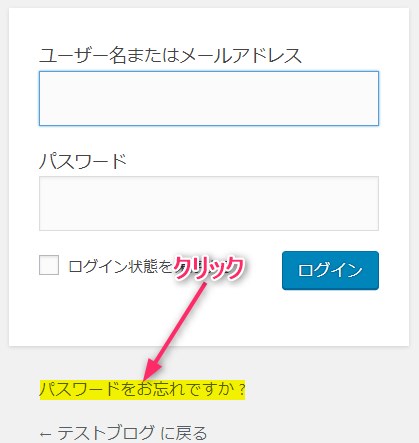
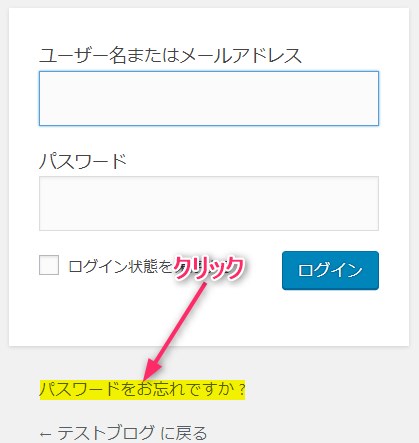
2. ユーザー名かメールアドレスを入力
展開すると、以下のような文章と入力する箇所が出てきます。
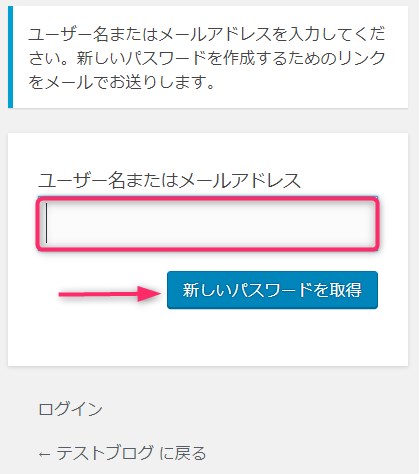
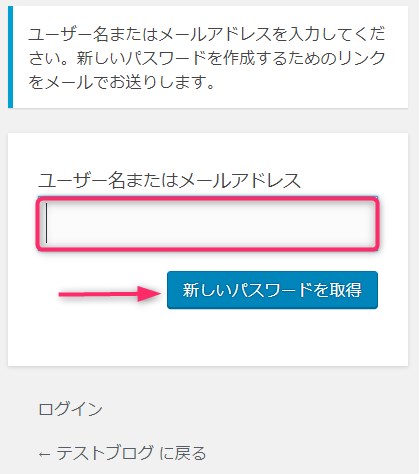
「ユーザー名またはメールアドレスを入力してください。新しいパスワードを作成するためのリンクをメールでお送りします。」となっている部分の下に最初に設定したユーザー名もしくはメールアドレスを入力し「新しいパスワードを取得」をクリックします。
3. 最初に指定したメールアドレスへメールが届く
指定したメールアドレスに再設定のメールが届きます。
このメールに、ユーザー名が添付されてきますので、ユーザー名がわからない方はここでチェックしてください。
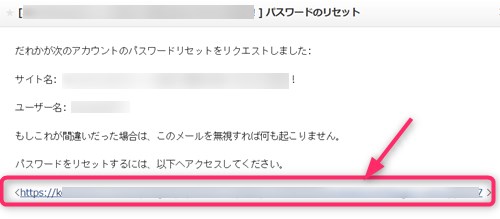
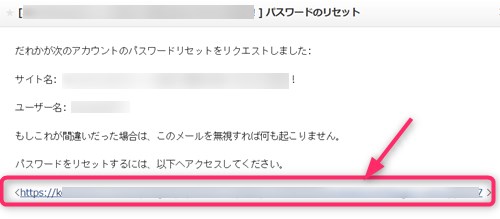
サイト名とユーザー名が記載されていますので、確認してください。
4. メッセージの中のURLをクリックして再設定する
メールの一番下に再設定のためのURLがありますのでそちらをクリックし新しいパスワードを設定します。
再設定などは、慣れていると特に難しくもないですが、初心者の場合にはやはり時間がかかります。ですので、手作業でURLを入れるよりも簡単にブラウザに登録してしまう方法がありますのでご紹介します。
WordPressのログインを楽にする方法 「お気に入りに保存」
レンタルサーバーの確認画面をクリックして入ってい本当の初心者の方はURLと言ってもわかりづらいかもしれません。
そこで、ブラウザに記録して残しておいてワンクリックでログイン画面を開ける方法もあります。インターネットエクスプローラーでは「お気に入り」に追加しておくことですぐに開けられます。
IEのお気に入り登録
ログイン画面を開けたまま、右上の☆マークをクリックします。
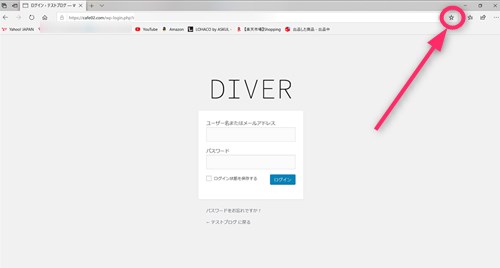
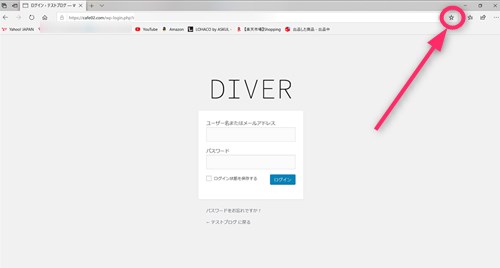
すると以下のような確認画面が出てきますので、「追加」をクリックします。
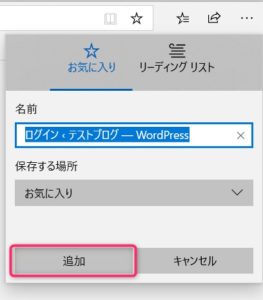
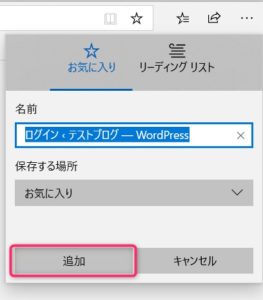
Googlechromeのお気に入り登録
グーグルクロームでもお気に入りの登録ができます。
IEと同じ場所、右上の☆マークをクリックすると以下のような確認画面がでてきますので「完了」をクリックします。
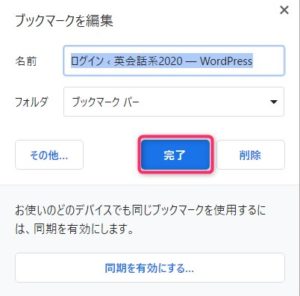
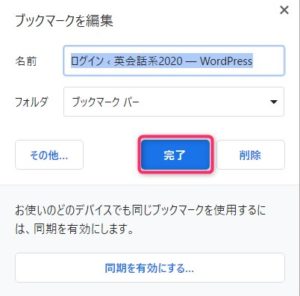
次に保存場所を見る場合には右上の点をクリックします。
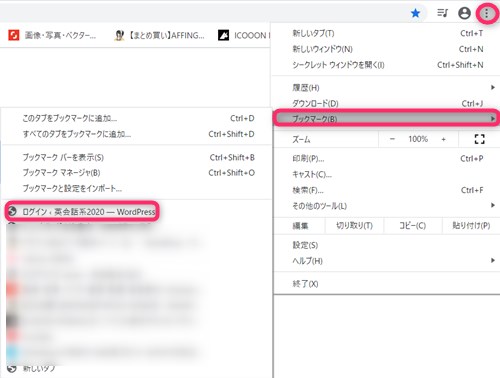
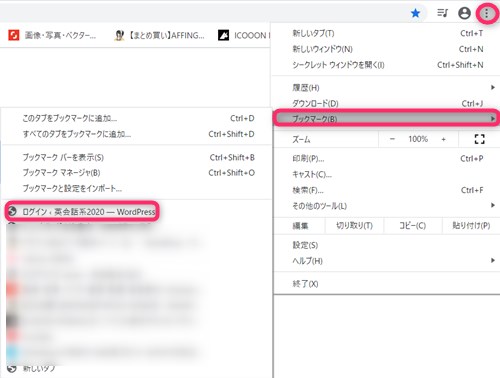
すると保存したものがでてきますのでクリックして展開してください。
WordPressのログイン画面のキャプチャ
WordPressのログインをエクセルやメモに登録しておいても良いのですが、文字が多くごっちゃになってしまうこともあるので、念のためにキャプチャをとっておくことをおすすめします。
これは私がやっている方法なのですが、エクセル表にコピペして貼り付けておいてさらに画像としても2重に残しています。
MySQLデータベース名、ユーザー名やパスワードなど必要な部分が表の画像で残っているととても見やすいです。
ここでは、簡単なキャプチャの取り方を説明します。
「ペイント」を使ったキャプチャの取り方
コピーを取りたい画面を開けたまま、キーボードの上「PrtSc」のボタンを押します。その後ペイントを開き、「貼り付け(P)」をクリックすると画像が貼りつきます。
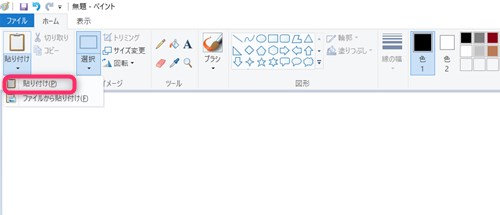
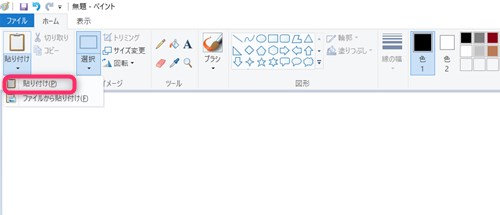
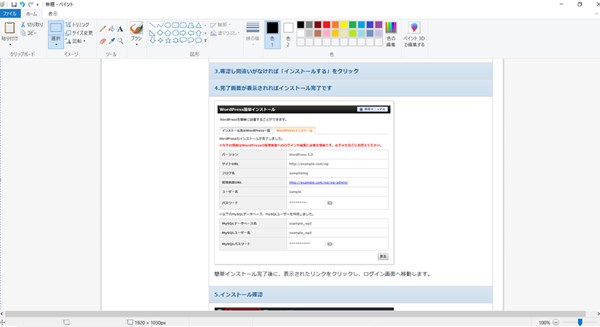
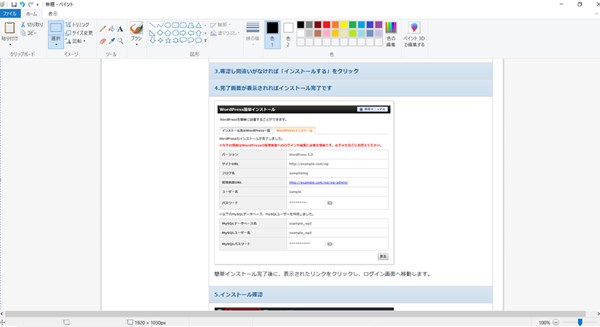
必要部分だけトリミングしても良いですし、全部保存でも良いので、ファイル⇒名前を付けて保存をします。
ログインができない場合の原因究明 「Cookieが残っている」
WordPressのログインをするときに、Cookieが邪魔をしている場合があります。そんな場合にはCookieを削除してから再度ログインします。
Cookieが記録しているのでこういったことができるのです。
Cookieが残ってしまっていると、元見た記録が残る場合がありますので、削除する必要があります。
IEのCookieの削除方法
インターネットエクスプローラーの場合の削除方法を説明します。※この削除をすることで履歴等が消えることがありますので、必要に応じて個別にメモなどにコピペしておいてください。
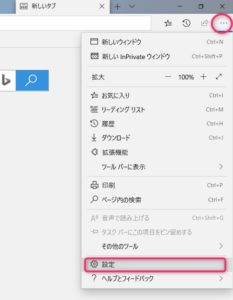
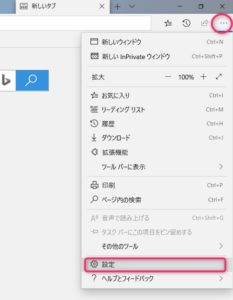
右上のマークをクリックし「設定」をクリックします。その後、鍵マークの部分「プライバシーとセキュリティ」をクリックし「クリアするデーターの選択」をします。
↓ 当ブログからWordpressテーマTHE THORを購入くださった方に特典をプレゼントしています。
初心者だからこそWordpress有料テーマ を使うべき理由
無料テーマを使うことで時間の無駄遣いをしていませんか?
- 思い通りのデザインにできない・・・
- なかなか稼げない・・・
- アクセス数が増えない・・・
こんな悩みを抱えていませんか?
稼ぐブログにしろ趣味ブログにしろ検索の上位にこなければなかなか読んでもらえません。もしあなたが稼ぐブログを作りたいなら、初心者の時に初期投資することはとても大事なことです。
Wordpressの有料テーマができる5つのこと
- 検索上位を目指せる
- 見た目が綺麗でおしゃれになる
- 機能が豊富で出来ることが多い
- 会員フォームなどのサポート
- 有名ブロガーも有料テーマを使っている
これまでにあげた5つの有料テーマの特徴を説明していきます。
1. 検索上位を目指せる
ブログを運営していく上で対策をしていかなければいけないのがSEO対策です。検索エンジンのことを考えてブログを最適に合わせていくということがSEO(SearchEngine Optimizationの略)です。
- 情報の信頼性
- ユーザーへの役立つ情報であるか?
- スマホ・PCなどでストレスなく使える
などたくさんの要因がありますが、ブログを訪問した人があなたのブログの多くの記事を読んでくれるようなテンプレートの仕組みも有料テーマでは細やかに考えられています。
2. 見た目が無料テーマ以上に綺麗になる
シンプルが良いか、綺麗なテーマが良いのかそれぞれの好みによります。無料テーマは必要最低限のものを備えていますがやはりシンプルすぎていずれつまらなくなってしまいます。
有料テーマはデザイン性が高く自分の好きなデザインにもカスタマイズしやすいです。


↓ クリックで拡大します


3. 機能が豊富でできることが多い
今現在新しい機能として出てきたのが「着せ替え機能」です。過去にも賢威などにはベース色とパターンがありましたが最近ではアフィリなどはっきりと違った用途で使えるように作りこんでいます。
4. 会員フォーラムなどのサポート
なにかわからないことがあった場合、相談できる場所があるだけで安心できます。ここが無料テーマと一番違う部分、有料テーマでは売りっぱなしにしない工夫がされています。
5. 有名ブロガーも多数使用
稼いている有名ブロガーと言われる人のほとんどは有料テーマを使っています。ブログ造りでは内容も非常に大事ですが、文章や扱っている分野が同じ程度ならやはり最後の勝負はテーマの構造などになります。
もしあなたが稼ぐブログを作りたいと考えているならば「有料」テーマも検討してみてください。
カスタマイズで悩んでいる時間、ブログの完成度、上位に表示するメリットなど考えると有料テーマはあなたのお役にたちます。








のヘッダー周りのカスタマイズ-485x300.jpg)











⇒ THE・THORの公式ページを確認する。
※ 今なら、8大購入特典をプレゼント!