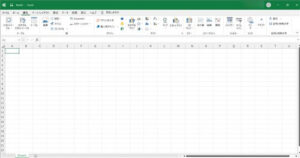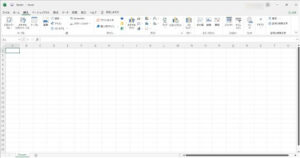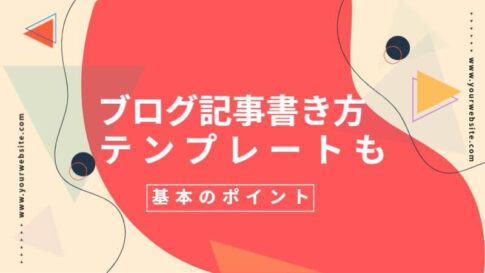ブログ運営半年で月20万超の元サラリーマンブロガーなつです。
ブログを作成したり、なにか管理したりするときに表計算ソフトのExcel(Excel)はとても便利です。私の場合にはWordよりもExcelの方の仕様頻度が高いです。
先日、Excelを開いたらなんの予告もなくデザインやレイアウトもガラッと変わっていて驚きました。

そのまま出てくるのを待ってたのですが、戻らないので(あたりまえですが・・・)
Excel(エクセル)のデザイン変更でなくなった「戻る」ボタンの表示のさせ方をお伝えします。
もくじ
Excel(エクセル)のデザイン変更でどう変わったのか
どうも変更されたのが、11月の17日くらいだったようで、上部に緑色のラインが見えていたのが全体的にグレーっぽい色になり「うっ」となった方も多かったのではないでしょうか。
↓ 双方画面をクリックすると拡大します。↓
グレーの色合いでやりにくいという方のためにこのページの最後に色の変更方法をお伝えします。全体的に黒にしたりといろんなデザイン変更ができますので、ご自身で見やすい色合いにして使ってみてください。
これまでできていた、セルに連続の数字を入れて連番を取る方法もどうもできなくなっていますので、チョイチョイ変更があります。ただ、一番困ったのが、「戻る」ボタンが消えてしまったこと。
まずは、戻るボタンだけでも出して作業効率を上げていきましょう。
Excel(エクセル)の消えた「戻る」ボタン表示方法
セルの入力を訂正したり、前の作業に戻りたい時に推す「戻る」ボタンを表示させるような設定をします。すごく簡単にできますので迷っている方は早めに設定しておいてください。
- リボンを表示の矢印をクリック
- クイックアクセスツールバーを出す
リボンを表示の矢印をクリックする
Excelの画面を開いたら、右側の矢印を探してください。クリックをすると以下のように展開します。
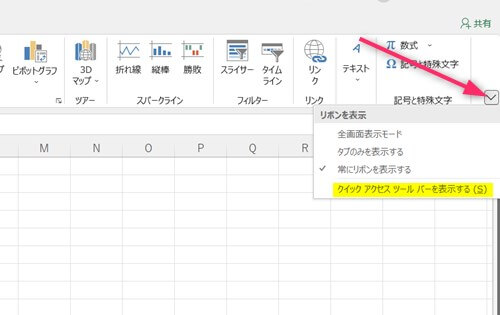
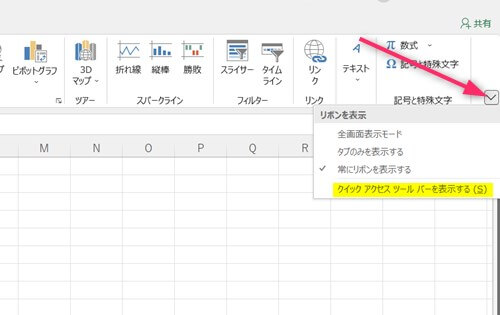
クイックアクセスツールバーの表示
クイックアクセスツールバーを表示する(S)をクリックすると「戻る」ボタンが出てきます。
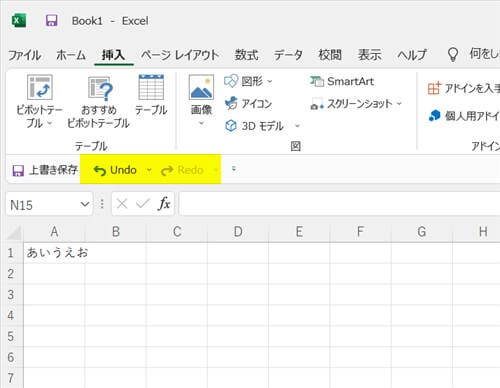
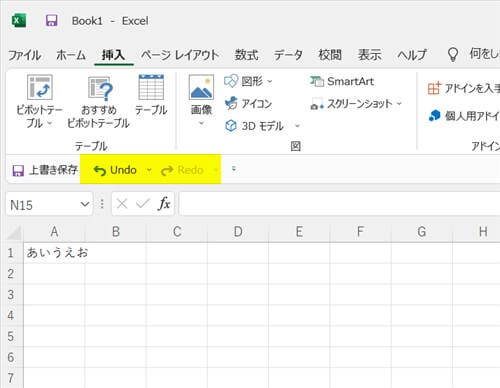
(セルになにも入ってない場合には、グレーの表示になっています。セルにテキストを入れたら作業できるようになります)


ツールバーを以前のように上部に配置したい時
さて、戻るボタンはでたものの、やっぱり前と同じ位置の方が効率いいんだよなぁ~と考えている方は、さらに設定をして「戻る」ボタンを最上部に配置しましょう。


「戻る」ボタンの右側にクイックアクセスツールバーのユーザー設定への小さなボタンがありますのでクリックして展開してください。
リボンの上に表示(S)をクリックすると最上部に配置されます。
Excel(エクセル)のデザインを元にもどす
構成自体は変わりませんが、前の色の方がしっくりくるという方には以下の作業で同じような色合いにすることができます。さらに、もう少し違う色が良いという場合にもいろんな変更ができます。
デザインを元にもどす場合
まずは、色合いを元のような感じにしてみましょう。作業自体は他の色も同じなので覚えておくと便利です。
- ファイルをクリック
- その他 ⇒ オプション
- Microsoft officeのユーザー設定
「ファイル」をクリック
まずは、エクセルファイルの左上の「ファイル」をクリックしてください。
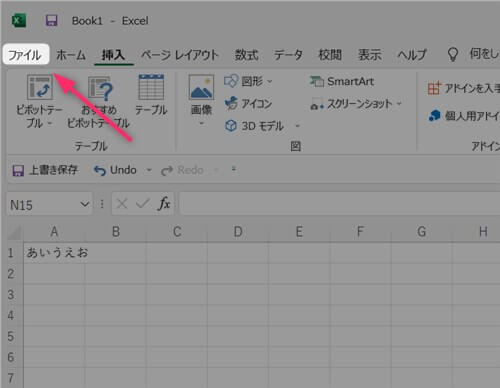
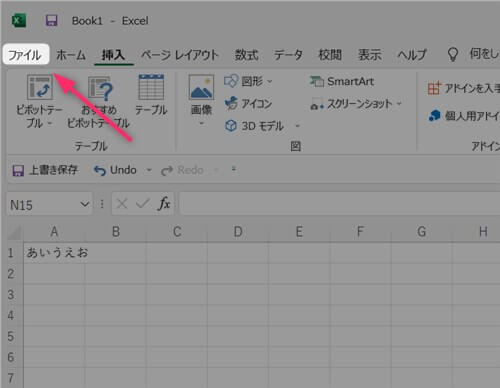
その他 ⇒ オプション
左側の項目を下にスクロールしていくと「その他」というタイトルがありますのでそちらにカーソルを持っていくと展開します。
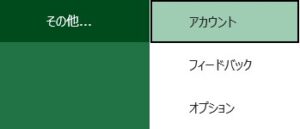
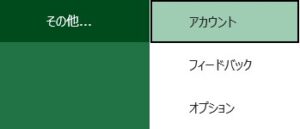
「オプション」をクリックするとExcelの基本オプション設定の画面が開きます。
Microsoft officeのユーザー設定
「Microsoftofficeのユーザー設定」のタイトル部分、officeテーマ(T)の▼をクリックして展開し、「カラフル」を選んでOKを押します。


上記の操作で、元のデザイン風になります。
この部分を操作して自分が気に入ったものを背景にすると見やすい画面になったりします。
Microsoftofficeのユーザー設定の組み合わせ
Microsoftのデザイン設定が結構細かくあります。それぞれ展開して確認しながら設定をしてみてください。
officeの背景については、ホーム画面に設置される図柄になります。
- 背景なし
- カリグラフィ
- ランチボックス
- 雲
- 円と縞模様
- 回路
- 学用品
- 幾何学模様
- 手書きのダイアモンド
- 手書きの円
- 春
- 水中
- 星
- 年輪
- 麦わら
- 濃い灰色
- 黒
- 白
- システム設定を使用する
- カラフル
黒色の画面にしてみた。
黒と言っても作業する場所が白なので、結構見やすい感じになりますよね。同じような色に濃い灰色というのがありますが、結構似た配色です。ホームの真ん中が薄いグレーになっていて、黒一色だけなら目がチカチカするところが、濃い灰色なら落ち着いた感じになります。
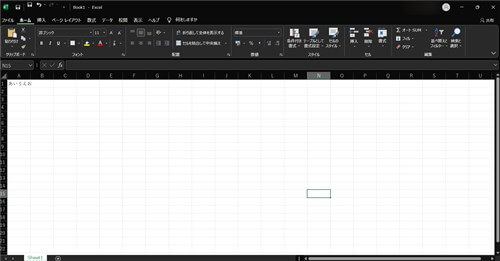
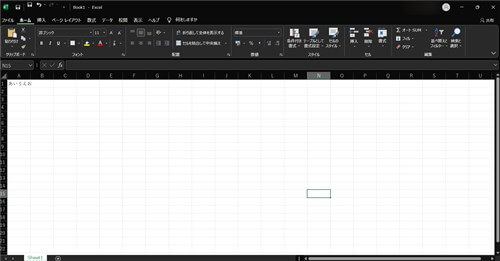
背景を星にしてみる
同じように背景も触ってみると以下のような柄がでてきます。全体の背景ではなく右上に控えめに画像が現れます。


特に目立ちませんが、作業するときにちょっとあるとテンションがあがりそうですね・・・。
初心者だからこそWordpress有料テーマ を使うべき理由
無料テーマを使うことで時間の無駄遣いをしていませんか?
- 思い通りのデザインにできない・・・
- なかなか稼げない・・・
- アクセス数が増えない・・・
こんな悩みを抱えていませんか?
稼ぐブログにしろ趣味ブログにしろ検索の上位にこなければなかなか読んでもらえません。もしあなたが稼ぐブログを作りたいなら、初心者の時に初期投資することはとても大事なことです。
Wordpressの有料テーマができる5つのこと
- 検索上位を目指せる
- 見た目が綺麗でおしゃれになる
- 機能が豊富で出来ることが多い
- 会員フォームなどのサポート
- 有名ブロガーも有料テーマを使っている
これまでにあげた5つの有料テーマの特徴を説明していきます。
1. 検索上位を目指せる
ブログを運営していく上で対策をしていかなければいけないのがSEO対策です。検索エンジンのことを考えてブログを最適に合わせていくということがSEO(SearchEngine Optimizationの略)です。
- 情報の信頼性
- ユーザーへの役立つ情報であるか?
- スマホ・PCなどでストレスなく使える
などたくさんの要因がありますが、ブログを訪問した人があなたのブログの多くの記事を読んでくれるようなテンプレートの仕組みも有料テーマでは細やかに考えられています。
2. 見た目が無料テーマ以上に綺麗になる
シンプルが良いか、綺麗なテーマが良いのかそれぞれの好みによります。無料テーマは必要最低限のものを備えていますがやはりシンプルすぎていずれつまらなくなってしまいます。
有料テーマはデザイン性が高く自分の好きなデザインにもカスタマイズしやすいです。


↓ クリックで拡大します


3. 機能が豊富でできることが多い
今現在新しい機能として出てきたのが「着せ替え機能」です。過去にも賢威などにはベース色とパターンがありましたが最近ではアフィリなどはっきりと違った用途で使えるように作りこんでいます。
4. 会員フォーラムなどのサポート
なにかわからないことがあった場合、相談できる場所があるだけで安心できます。ここが無料テーマと一番違う部分、有料テーマでは売りっぱなしにしない工夫がされています。
5. 有名ブロガーも多数使用
稼いている有名ブロガーと言われる人のほとんどは有料テーマを使っています。ブログ造りでは内容も非常に大事ですが、文章や扱っている分野が同じ程度ならやはり最後の勝負はテーマの構造などになります。
もしあなたが稼ぐブログを作りたいと考えているならば「有料」テーマも検討してみてください。
カスタマイズで悩んでいる時間、ブログの完成度、上位に表示するメリットなど考えると有料テーマはあなたのお役にたちます。